갤럭시 휴대폰을 사용하다가 새 갤럭시 제품이나 중고폰을 구입한 경우, 데이터를 이동하는 방법입니다. 보통 삼성 스마트스위치를 이용하면 쉽고 빠르게 전화번호, 문자, 사진, 앱 등의 모든 자료를 옮길 수 있습니다. 주의 사항으로 중간에 꺼지거나 재부팅이 되면 안 됩니다.
갤럭시에서 갤럭시로 데이터 이동 방법 주요 순서.
1. 먼저 같은 와이파이를 잡습니다. (와이파이가 안 되면, 한쪽 휴대폰의 데이터가 되는 경우 핫스팟을 연결하면 됩니다. 다만, 앱 설치와 업데이트 등으로 데이터가 많이 소모가 될 수 있습니다. 와이파이가 되는 곳에서 해주는 것이 좋습니다.)
2. 사용하던 휴대폰과 사용할 갤럭시에 삼성 스마트스위치를 설치합니다.
3. 사용하던 휴대폰은 데이터 보내기, 받는 휴대폰은 데이터 받기를 선택합니다.
4. 모든 내용이 다 옮겨지면, 받은 기기는 내용을 정리하는 동안 대기해 줍니다. 꺼지거나 재부팅을 하지 마세요.
5. 휴대폰 내용을 확인을 해주세요.
6. 카카오톡이나 은행 어플 등은 로그인을 새로 하거나 새 기기로 등록을 해야 합니다.
데이터 이동 방법 자세한 순서와 사진
일반적인 갤럭시에서 갤럭시로 옮기는 방식으로, 업데이트 버전이나 모델에 따라서 약간씩은 차이가 있습니다. 새 제품인 경우, 초기 설정으로 옮기는 경우 QR코드 이용하는 방식과 몇 가지 설정하는 메뉴가 더 나오기도 합니다.
1. 두 기기 모두 설정을 선택을 합니다. (설정은 맨 위쪽에서 쓸어내리듯이 터치를 하면 나오는 작은 톱니바퀴 모양의 설정과 모든 설치 앱을 볼 수 있는 화면에서 설정, 두 가지 중에서 선택을 하면 됩니다.)
2. 같은 와이파이를 설정해 줍니다. (데이터가 가능하면 핫스팟으로 해도 되지만, 와이파이가 되는 곳에서 하는 것을 추천드립니다.)
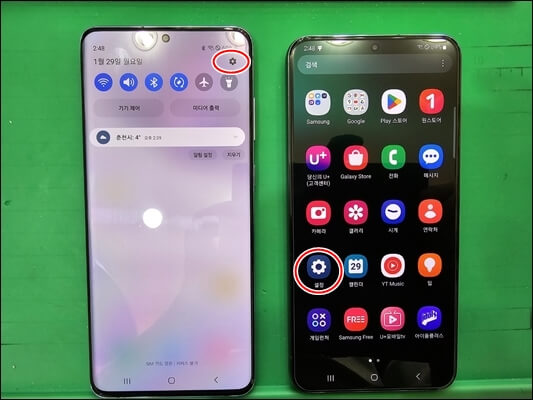
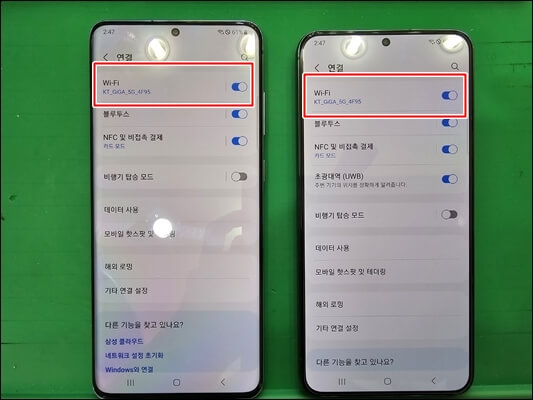
3. 계정 및 백업을 선택합니다.
4. 두 기기 모두 '이전 기기에서 데이터 가져오기' 메뉴를 선택합니다. (스마트스위치를 사용하기 위해서는 보내는 휴대폰도 같은 것을 선택합니다.)
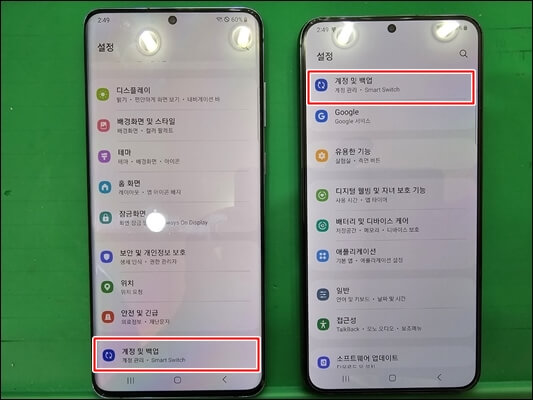
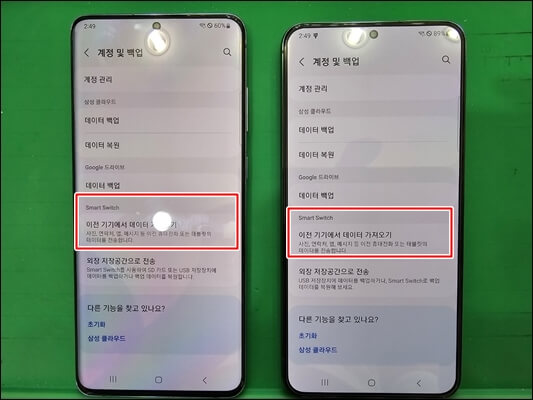
5. 계속을 선택합니다. 스마트스위치를 사용하기 위한 기본 설정입니다.
6. 더보기를 선택합니다.
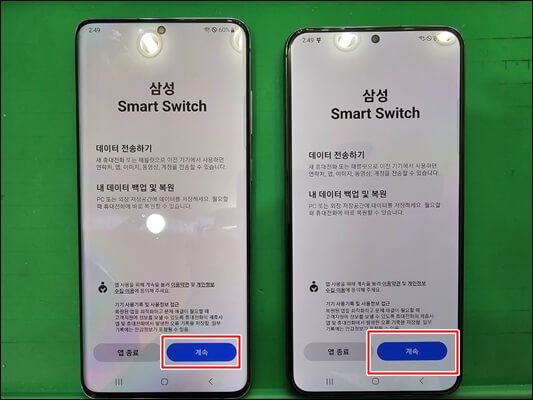
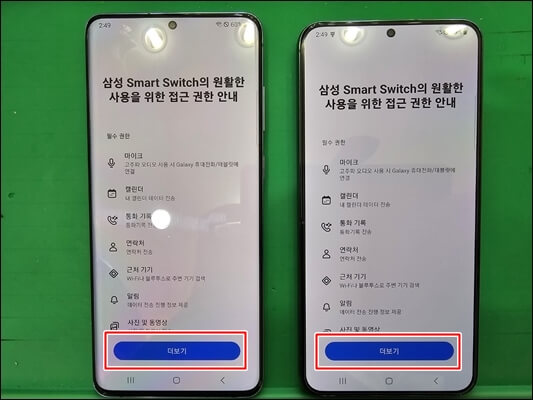
7. 허용을 선택합니다.
8. 기존에 사용하던 휴대폰은 데이터 보내기, 새로 사용하려는 갤럭시는 데이터 받기를 선택합니다.
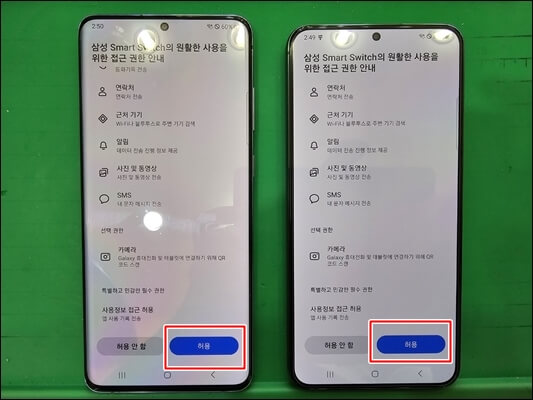
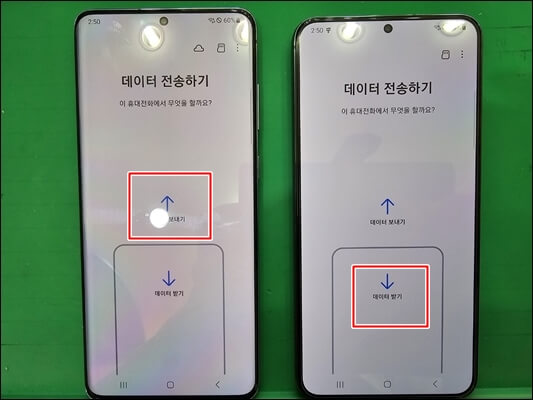
9. 보내는 기기는 무선 연결, 받는 기기는 갤럭시를 선택합니다. (케이블로 연결을 하면, 보통 더 안전하고 빠르게 이동이 가능합니다. 성능이 좋은 갤럭시는 무선 연결로 해도 차이가 많지는 않습니다.)
10. 받는 기기도 무선 연결을 선택합니다.
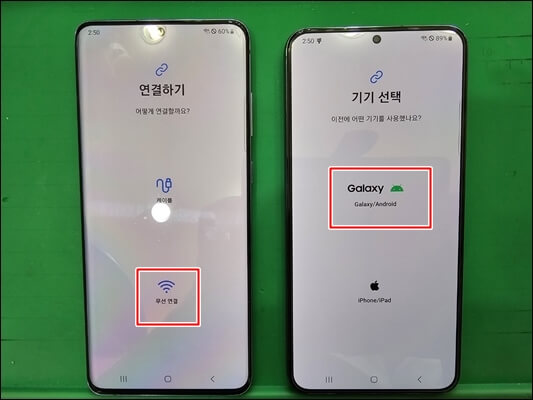
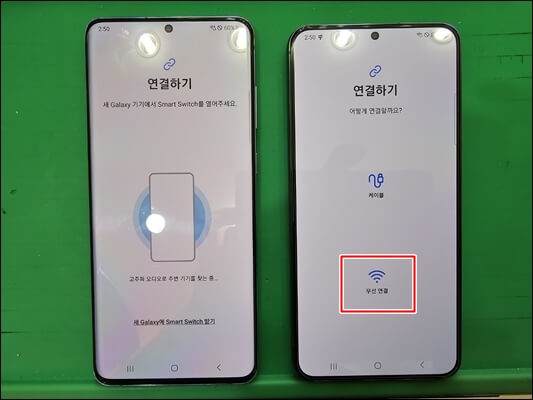
11. '고주파 오디오로 주변 기기를 찾는 중'이란 메뉴가 나오면서 연결할 기기를 찾습니다.
12. 연결을 선택합니다.
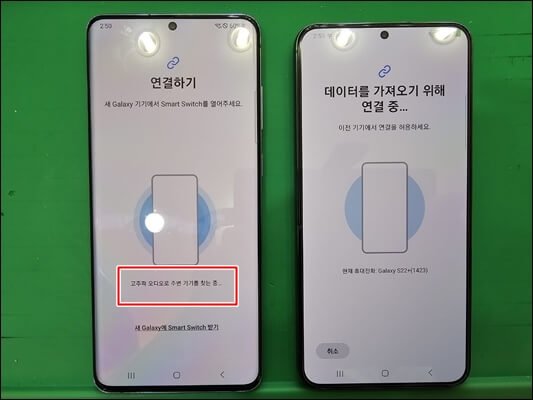
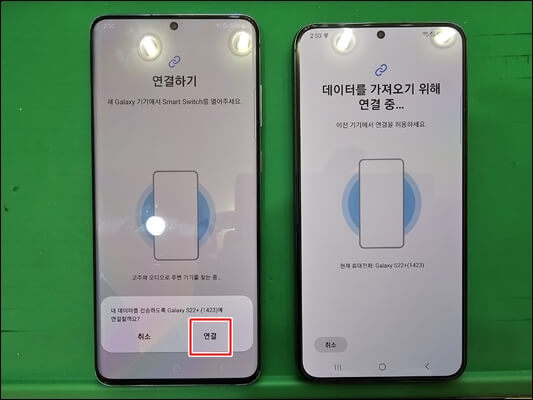
13. '가져올 데이터를 찾는 중'이라는 문구가 나오면서, 보내는 휴대폰 내용을 확인합니다.
14. 가져올 데이터를 선택하는데, 상황에 따라 1. 모두, 2. 계정, 통화기록, 연락처, 메시지만, 3. 직접 설정 3가지 중에서 선택해 주세요. (빠르게 연락처 등만 옮기고 싶거나 필요한 앱만 옮기려면 다른 직접 설정을 하면 됩니다.)
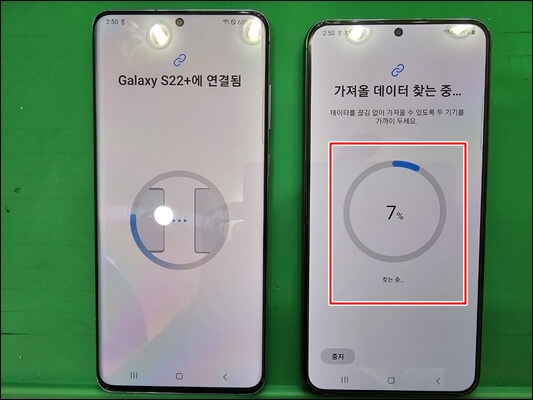
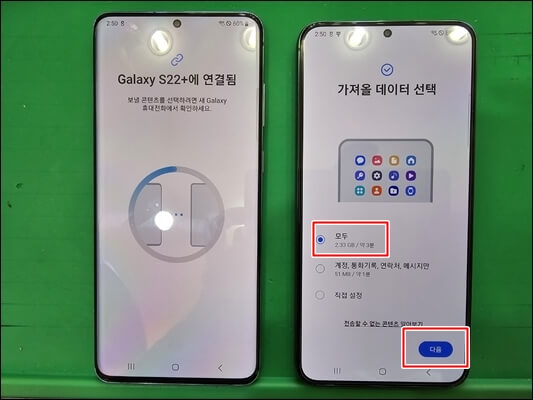
15. 계정을 가져올 분들은 복사하기를 선택하고, 나중에 다시 설정할 분들은 건너뛰기를 선택하면 됩니다.
16. 계정 복사를 합니다.
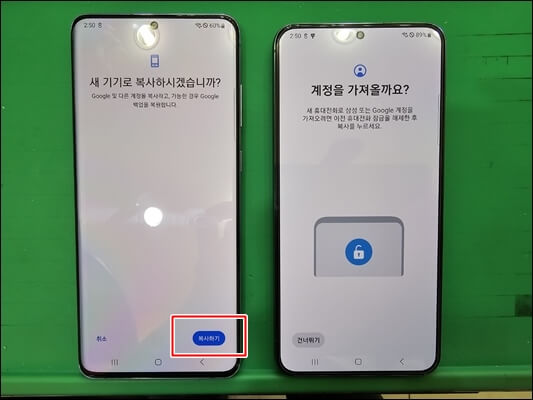

17. 구글 계정 비밀번호를 입력합니다. 사용하던 기기에 패턴으로 잠겨 있다면 패턴으로 대신합니다. (구글 계정 비밀번호를 모를 경우, 건너 뛰기를 선택합니다. 비밀번호를 모르는 경우, 나중에 사용하던 기기에서 다시 설정을 해도 됩니다.)
18. 다음을 선택합니다. 카카오톡은 따로 옮겨야 한다는 내용입니다.
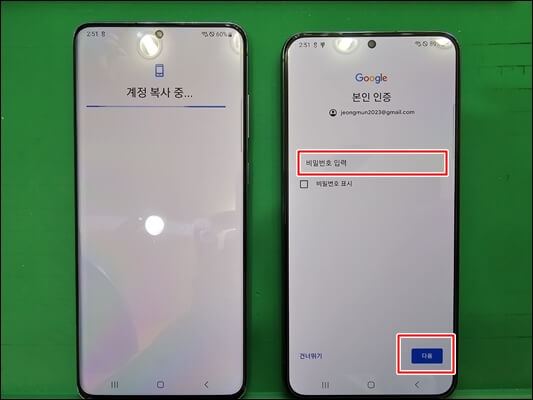
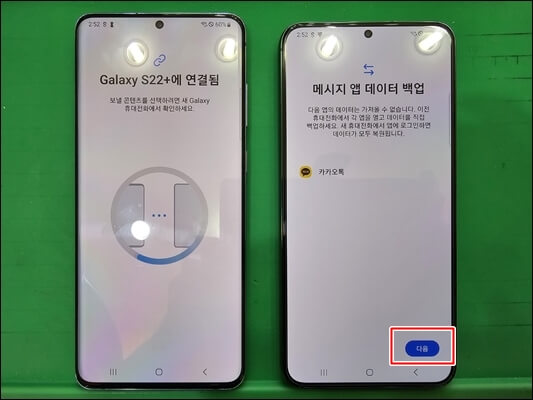
19. 전송 중으로 화면이 나오면, 배터리가 여유 있다면 화면 켠 채로 유지를 선택하는 것이 좋습니다. 전송 퍼센트를 확인하기 위해서 화면 켜짐 등을 누르다가 다른 메뉴를 누르는 경우를 방지해 줍니다.
20. 보내는 내용에 따라 시간이 다릅니다. 남은 시간은 상황에 따라 계속 변동이 됩니다.
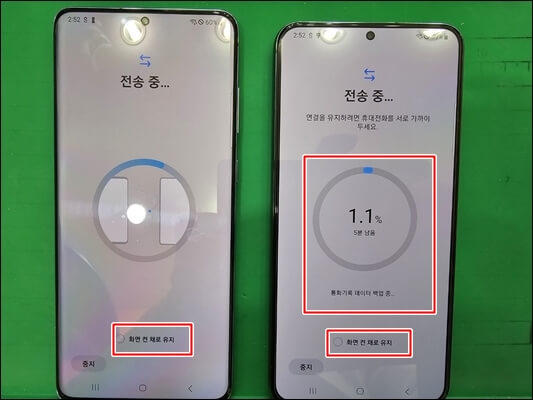
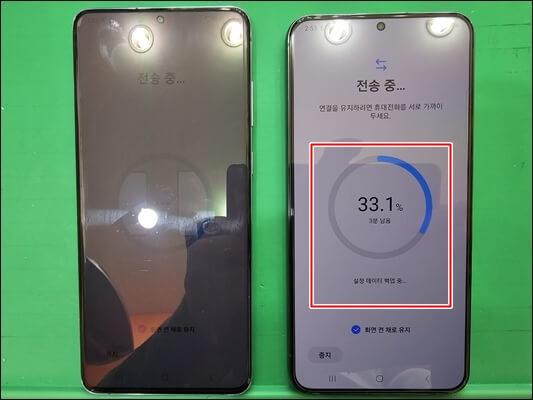
21. 보내는 기기는 완료, 받는 기기는 홈 화면으로 이동을 선택합니다.
22. 데이터를 받은 갤럭시는 정리를 하는 시간을 가집니다. 내용에 따라 정리하는 데는 전송된 시간 정도가 소모됩니다. 보내는 기기, 즉 사용하던 휴대폰은 이제 따로 사용을 해도 됩니다.
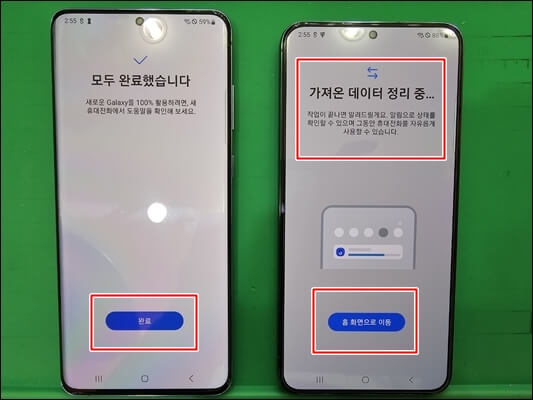

23. 가져온 데이터 정리 중이라는 문구가 나오면서 시간이 나옵니다.
24. 모든 과정이 끝나고 전송 결과가 나오면 다음을 눌러줍니다.

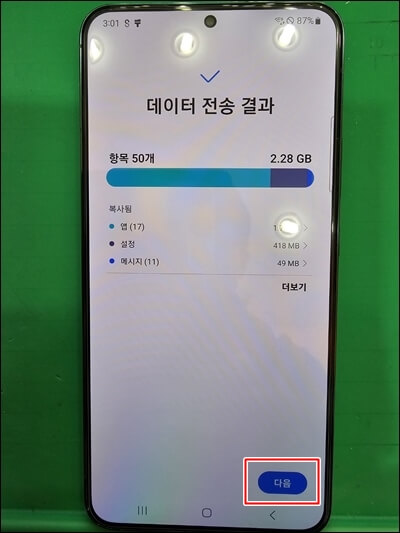
25. 모두 완료가 되었습니다. 완료를 선택합니다.
26. 사용하던 기기와 받은 갤럭시 데이터를 비교 확인합니다.

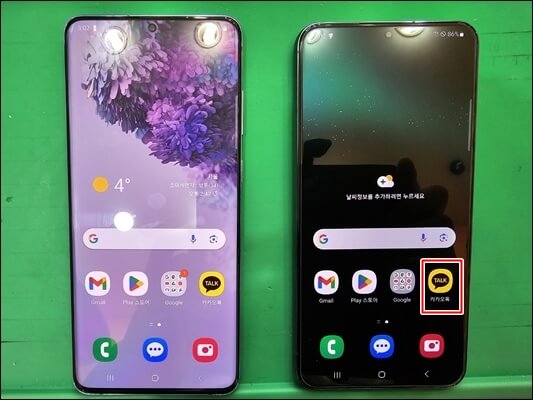
27. 카카오톡은 따로 백업을 하고 옮겨주는 것이 좋습니다. 카카오톡, 은행 어플 등 보안이 중요한 경우 로그인을 다시 하거나 기기 등록을 해야 사용을 할 수 있습니다.
갤럭시에서 갤럭시 데이터 이동 시, 주의 사항.
1. 무선으로 이동을 할 때, 기기 간의 거리가 50cm 이상 떨어지지 않도록 조심해 주세요. 중간에 전화가 와서 받으시는 경우 스피커 폰으로 해주세요. 거리가 멀어지면 전송이 끊겨서 다시 받아야 합니다.
2. 충전을 여유롭게 해 주고 진행을 해주세요. 보통 최소 20프로 이상이 있어야 진행이 됩니다. 배터리 성능이 떨어지거나 시간이 오래 걸리는 경우 충전기에 연결을 한 상태에서 진행을 해주세요.
3. 중간에 꺼지거나 재부팅이 되면 처음부터 다시 진행을 해줘야 합니다.
4. 무선 연결이 안 되는 경우, 다시 재부팅을 한 다음 진행을 해주세요.
5. 삼성 스마트스위치 어플이 없는 구형 갤럭시 모델들은 플레이스토어에서 다운을 받으면 됩니다.
6. 계속 문제가 생긴다면, 삼성 서비스 센터 1588-3366 상담을 받아보세요.
'삼성 스마트폰 관련 정보' 카테고리의 다른 글
| 갤럭시 휴대폰 초기화 방법, 순서, 데이터 삭제 이유 (0) | 2024.02.25 |
|---|---|
| 갤럭시 S24, 플러스, 울트라 모델들 색상, 가격, 크기, 모양 등의 정보 (0) | 2024.01.22 |
| 갤럭시 S24 출시일, 사전 예약, 스펙 등 예상. 변경된 삼성 캐어 플러스 정보. (1) | 2024.01.07 |
| 갤럭시 S23 울트라 카메라 성능, 사양, 특징과 직접 찍은 슈퍼 블루문 달 사진 (0) | 2024.01.03 |
| 갤럭시 Z 플립 3, 4, 5 공장 초기화 방법. 삼성 계정 잠김 경우 사용. (0) | 2023.09.17 |




댓글