아이폰 데이터 옮기기. 자세한 마이그레이션 사용 방법.
아이폰끼리 데이터 옮기기 방법은 보통 3가지가 있습니다. 요즘 가장 많이 사용하고 쉬운 마이그레이션, 아이크라우드 백업 이용, PC 아이튠즈로 저장하고 이동하는 방식입니다. 누구나 쉽게 할 수 있는 마이그레이션을 사용해서 자료 이동하는 모습을 사진으로 자세하게 설명을 드리고자 합니다.
아이폰 데이터 옮기는 방법
아이폰과 갤럭시, LG 휴대폰 서로 데이터를 옮기는 방법은 약간씩 다릅니다. 아이폰과 다른 휴대폰의 자료 이동 방법은 각각의 경우마다 다른 방식을 사용합니다.
1. 아이폰에서 아이폰은 처음 설명처럼 마이그레이션이나 아이크라우드, 아이튠즈 백업을 이용하면 됩니다.
2. 아이폰의 자료를 갤럭시 휴대폰으로 이동을 하려면, OTG 케이블과 데이터 케이블이나 C to 8핀 데이터 케이블 등이 필요합니다. 삼성 스마트스위치 앱을 이용해서 자료를 이동합니다. 다만, 사용하는 운영체계가 다르기 때문에 이동이 안 되는 자료 및 앱이 있습니다. 무선으로도 이동은 가능하지만, 연락처와 사진 등 몇 가지만 됩니다.
3. 갤럭시 휴대폰에서 아이폰으로 데이터를 이동하려면 'iOS로 이동' 앱을 이용해서 무선으로 가능합니다. 사용하는 운영체계가 다르기 때문에 이동이 안 되는 것들도 있습니다. 특별히 중요한 내용이 있다면 꼭 확인을 해주세요.
4. LG 휴대폰과 아이폰 간의 자료 이동은 갤럭시와 비슷한 방식입니다.
밑에 사진 왼쪽은 'IOS로 이동' 앱을 이용해서 갤럭시에서 아이폰으로 데이터를 이동하는 도중에 찍은 사진입니다. 오른쪽은 OTG 젠더와 데이터 케이블을 이용해서, 아이폰의 자료를 갤럭시로 이동하는 과정 중에서 삼성 스마트스위치를 연결하는 모습입니다.
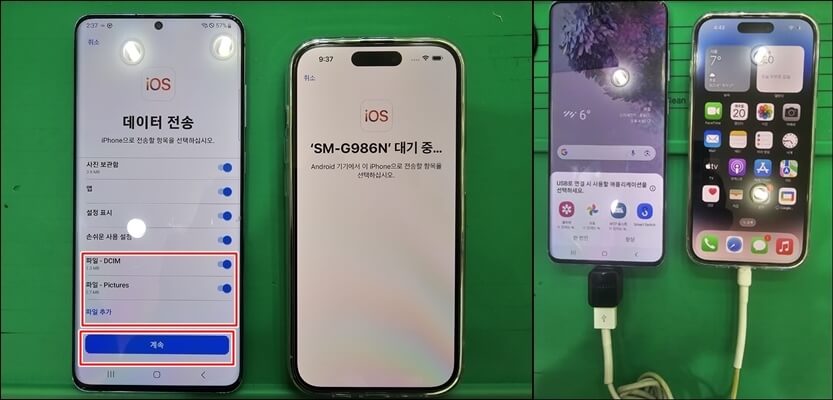
마이그레이션을 이용해서 아이폰 데이터 옮기기 순서
애플은 아이폰끼리 데이터를 옮기기 쉽게 하기 위해서 마이그레이션이라는 방법을 업데이트했습니다. 누구나 쉽고 빠르게 자료를 이동할 있도록 만든 애플의 iOS에 포함된 프로그램이라고 보면 됩니다.
마이그레이션은 일반적으로 새 폰을 구입을 했거나 중고폰을 구입해서 초기화를 한 경우 사용할 수 있습니다.
기존에 사용하던 아이폰에 새 기기 or 초기화된 기기를 가까이 두면 자동적으로 '새로운 아이폰 설정'이라는 화면이 나오는 경우가 있습니다. 자동적으로 안 되는 경우, 설정에서 몇 단계를 지나면 빠른 시작 화면이 나옵니다. 자동적으로 '근처 기기 검색 중'이라는 말이 나오면서 사용하던 기기에 연결이 됩니다. 만약, 이 경우도 넘어간다면 설정으로 몇 단계 지나면 '앱 및 데이터 전송' 화면에서 아이폰을 선택하면 됩니다.
1. 사용하던 아이폰과 새로운 아이폰 or 초기화된 아이폰을 가깝게 두고 기본 설정을 해줍니다.
2. 사용하려는 아이폰 화면에 빠른 시작이 나오면서 자동적으로 연결이 되어, 새로운 아이폰 설정 화면이 나옵니다. 계속을 선택합니다.
3. 사용하던 기기의 후면 카메라로 새 기기의 입체 화면을 인증합니다. 후면 카메라가 이상이 있는 경우는 직접 인증으로 선택, 숫자로 인증을 할 수 있습니다.
4. 사용하던 휴대폰에서 '본인용으로 설정'을 선택합니다.
5. 새 기기에 사용하던 휴대폰 화면 잠금 비밀번호를 입력을 합니다.
6. 새 기기에서 몇 가지 기본적인 설정을 합니다. 빠르게 넘어가기 위해서 계속 > 나중에 설정 > 계속 > 계속 > 지금 안 함 > 위치 서비스 활성화 > 나중에 설정 탭에서 확인하기 > '공유 안 함'을 선택합니다.
7. 소프트웨어 업데이트는 소프트웨어를 최신 버전으로 업데이트를 한 경우는 나오지 않습니다. 중고폰인 경우는 미리 업데이트를 하고 진행을 하는 것이 좋습니다. 만약, 마이그레이션을 할 때 오류가 나오는 경우 두 기기를 최신 버전으로 업데이트를 해주세요.
8. 업데이트를 자동적으로 마치면 데이터 옮기기를 진행합니다. 옮기려는 용량에 따라 시간이 달라지는데, 보통 30~40분 정도는 예상해야 합니다. 사진이나 동영상이 많으면 2시간 이상도 걸립니다.
9. 전송 완료가 되면 사용하던 기기는 '계속'을 선택하면 초기화를 할 것인가를 선택하는 화면이 나옵니다. '지금 안 함'을 선택합니다. 옮겨진 자료를 확인을 한 후에 초기화를 진행을 하는 것을 추천드립니다.
10. 사용하려는 아이폰은 재부팅이 되면서 데이터를 정리합니다. 복원 완료됨 화면에서 계속을 선택하면 애플 아이디를 로그인하는 화면이 나옵니다.
11. 몇 가지 설정이 안 된 것이 있으면 마지막 설정을 하면 '아이폰 시작하기' 화면이 나옵니다.
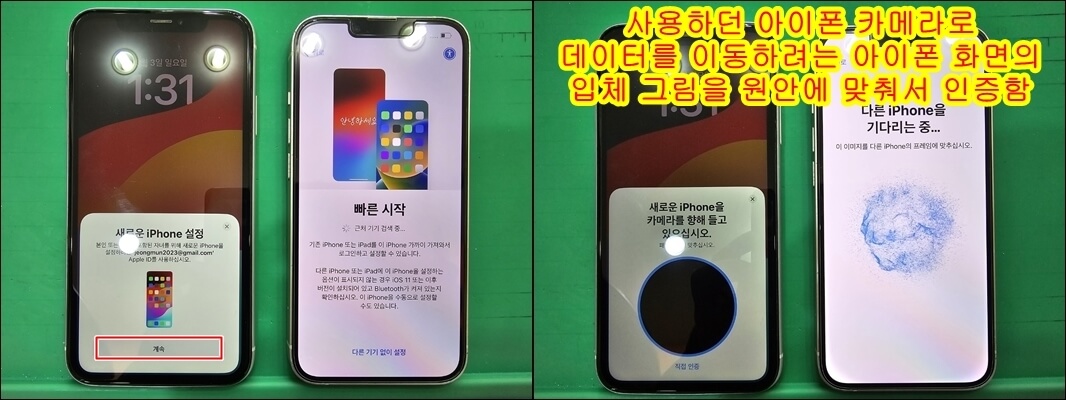
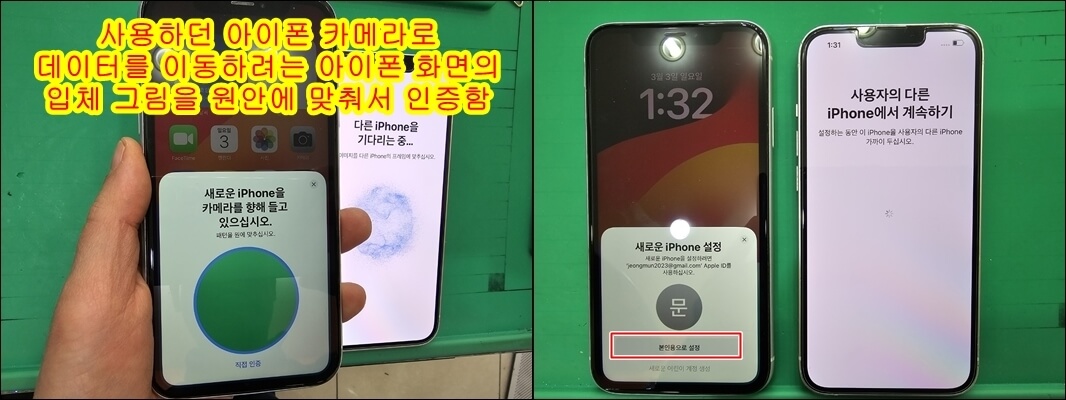
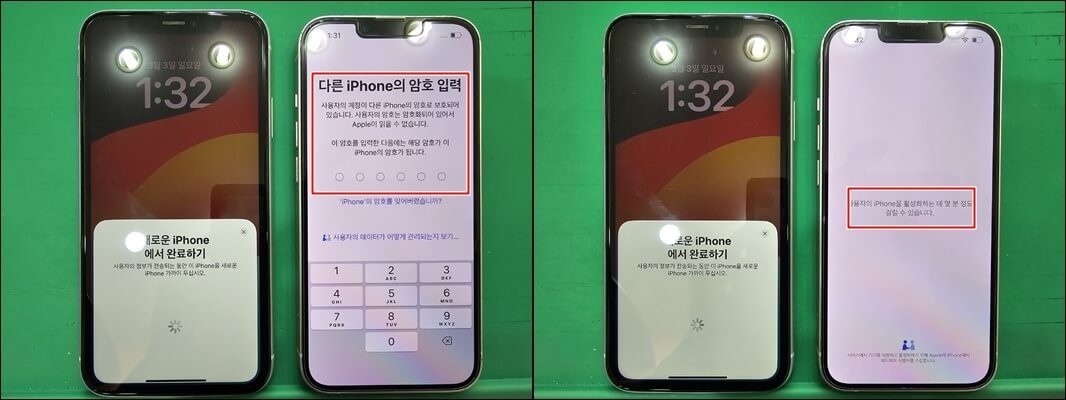
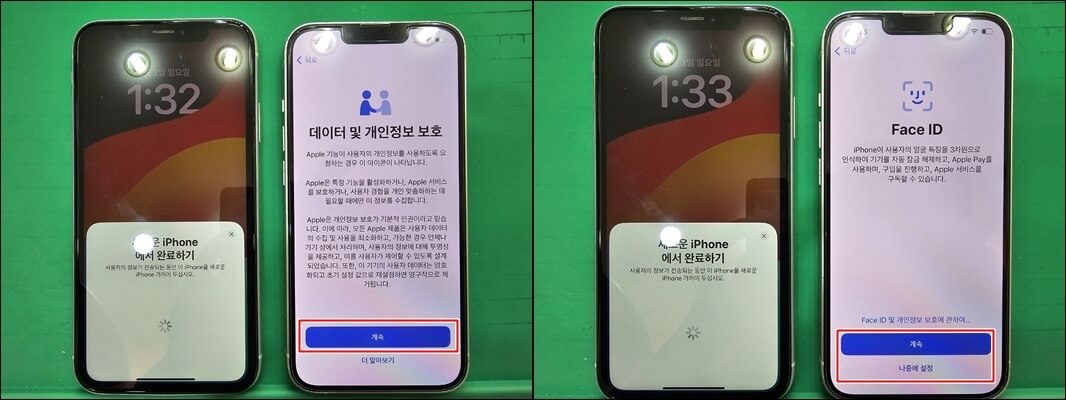
페이스 아이디는 나중에 설정하는 것을 추천드립니다.
페이스 아이디를 설정을 하다가 거리가 멀어지면 마이그레이션 연결이 안되어서 취소가 될수 있습니다.
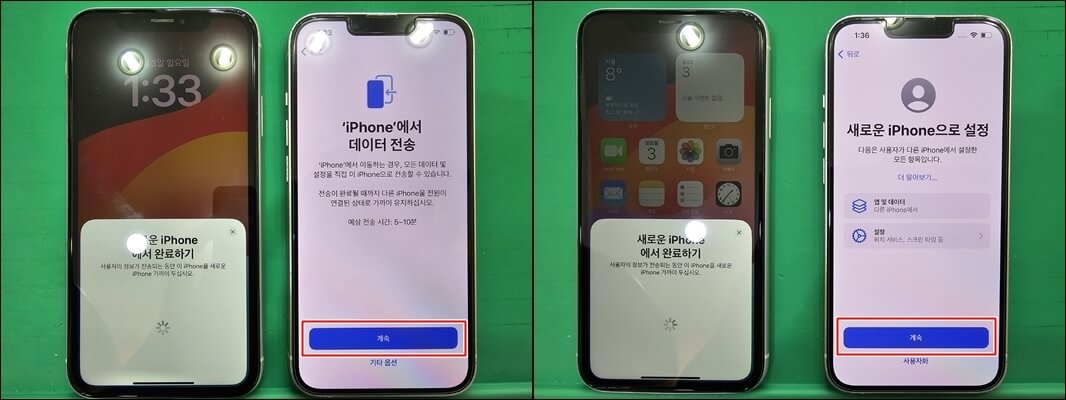
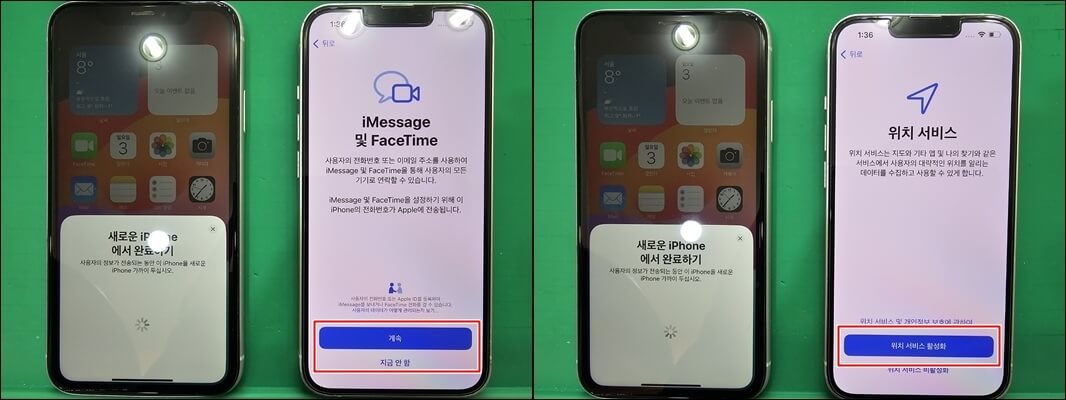
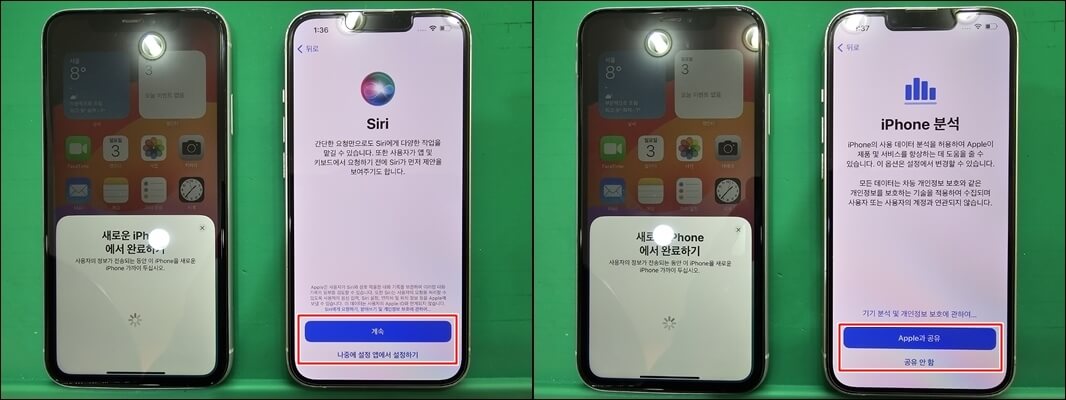
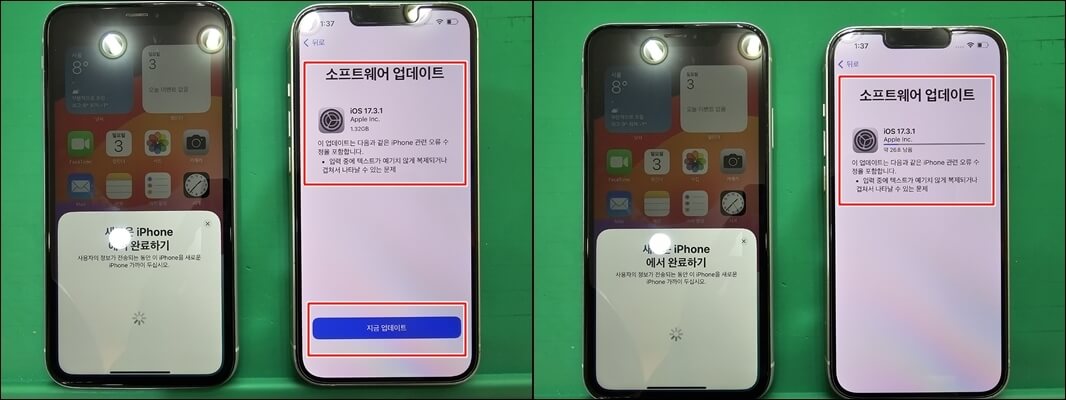
미리 사용하려는 아이폰의 소프트웨어 업데이트를 최신 버전으로 만들고 진행을 하는 것을 추천드립니다. 업데이트 버전이 너무 낮으면 업데이트 시간이 오래 걸립니다. 데이터 이동까지 하면 생각 외로 시간이 많이 소용될 수 있습니다.

옮기려는 자료가 많다면, 충분히 충전을 한 상태에서 진행을 해주세요. 만약 생각 외로 많이 걸리는 경우, 충전기에 연결을 한 상태에서 진행을 해주세요.
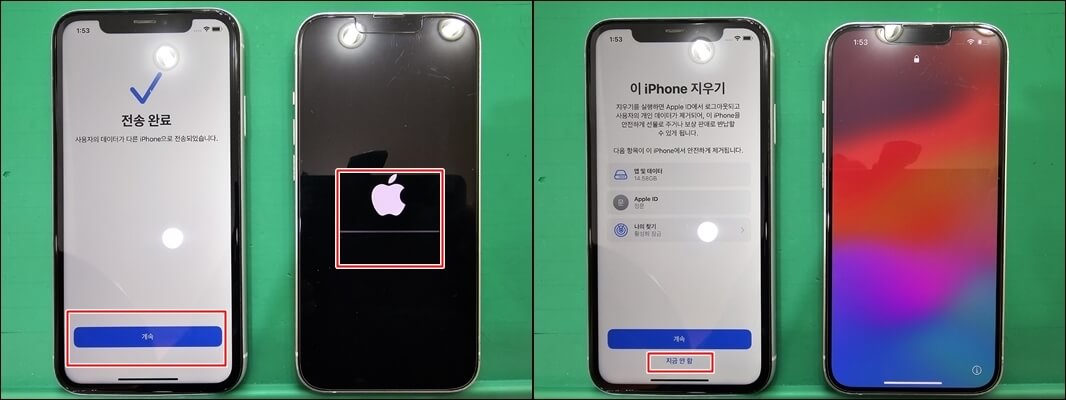
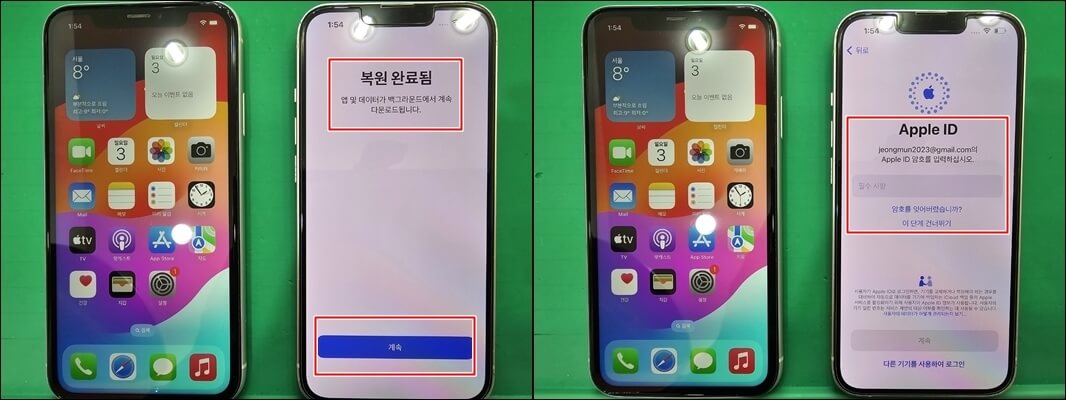

아이폰은 카카오톡이 기본적으로 다 옮겨지기 때문에 특별히 따로 옮길 필요는 없습니다. 다만, 변수가 있을 수 있기 때문에 카카오톡에 중요한 내용이나 사진이 있다면 따로 백업을 하는 것을 추천드립니다.
아이폰 데이터 옮기기 마무리
아이폰끼리 마이그레이션으로 데이터 옮기는 방법에 대한 자세한 정보였습니다. 현재는 가장 쉽게 데이터를 이동하는 방법이라 생각합니다.
간혹, 변수에 의해서 오류가 나오는 경우도 있습니다. 계속 진행이 안되거나 멈추는 경우는 소프트웨어를 최신 버전으로 업데이트를 하고 진행을 해주세요. 계속적으로 문제가 생긴다면 080 333 4000 애플 서비스 센터에 상담을 받는 것을 추천드립니다.
아이폰에서 갤럭시로, 갤럭시에서 아이폰으로 옮기는 방법은 전에 쓴 블로그 내용에서 확인을 해보세요.
지금 현재 사용하고 있는 마이그레이션 방법을 사진으로 자세한 순서를 설명을 드렸습니다. 잘 못 된 내용이나 업데이트가 되어서 변경된 경우는 댓글 부탁드립니다.