아이폰 캡쳐하는 방법과 전체 화면 스코롤 스크린샷 찍기
아이폰 캡쳐하는 방법과 전체 화면을 스코롤로 스크린샷으로 찍기에 대한 설명입니다. 기본적으로 최신 애플 휴대폰은 볼륨 상(높이기) 버튼과 측면 버튼을 동시에 1회 눌러줍니다. 그 이후, 찍힌 사진을 터치하고 메뉴를 선택하면 저장이 됩니다.
아이폰 캡쳐하는 방법과 저장 순서
1. 볼륨 상(높이기) 버튼과 측면 버튼을 동시에 1회 짧게 눌러줍니다.
2. 왼쪽 하단에 찍힌 사진이 작게 나옵니다. 특별히 편집이나 저장 등의 메뉴를 이용하지 않는 경우, 그냥 놔두면 자동적으로 사진앱에 저장이 됩니다.
3. 사진을 선택 후에, 자르기 및 크기 조절 등을 이용할 수 있습니다. 마음에 안 들면 바로 삭제도 가능합니다.
4. 편집 등이 끝나면 완료를 선택 후, 저장 공간을 선택할 수 있습니다.
5. 사진 아이콘을 선택하면, 스크린샷 된 사진이 나옵니다.
최신 모델들은 측면 버튼과 볼륨 상(높이기) 버튼을 사용하지만, 구형 기종들은 전원 버튼과 홈 버튼을 사용합니다. 삼성 갤럭시 휴대폰은 볼륨 하 버튼과 측면(전원) 버튼을 사용합니다. 휴대폰 버튼을 동시에 1회 짧게 누르는 방식은 똑같습니다.
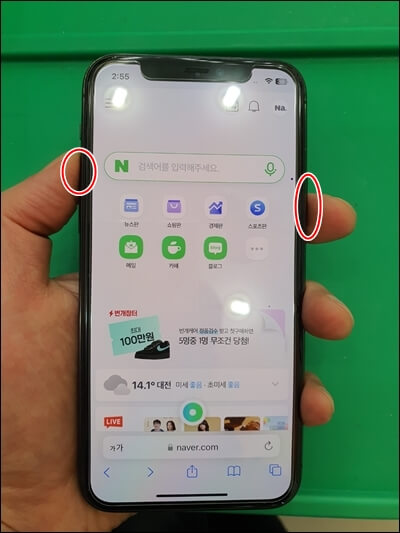
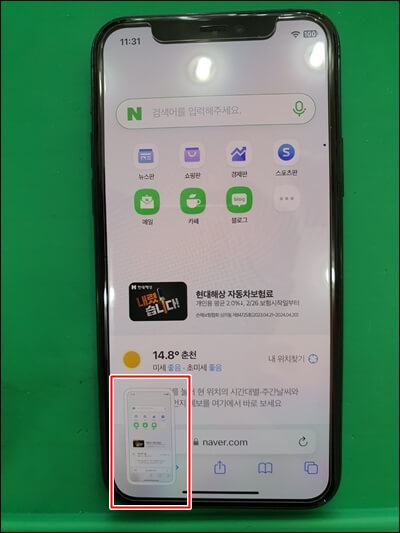
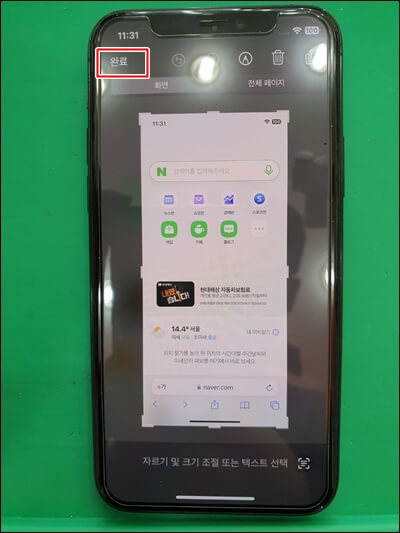
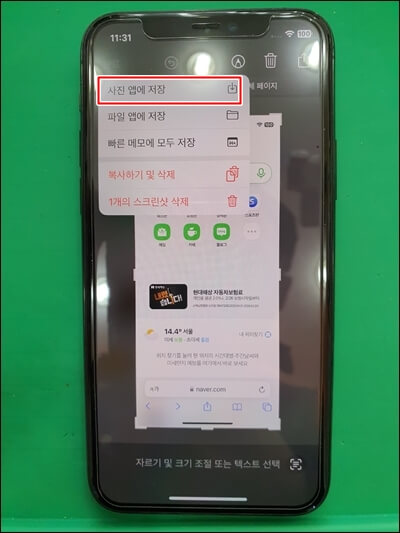

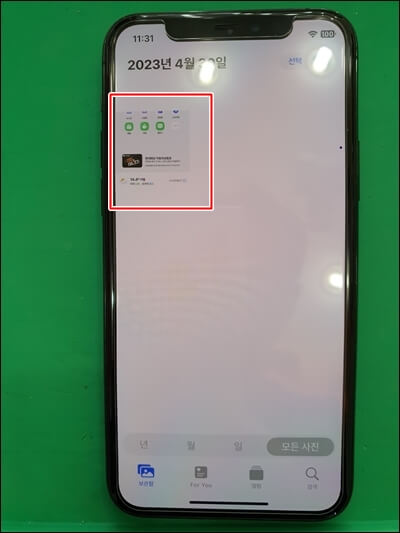
전체 화면 스크롤 찍기와 저장 순서
1. 화면에서 볼륨 상 버튼과 측면 버튼을 동시에 1회 짧게 눌러서 하는 것은 똑같은 방식입니다.
2. 하단에 사진을 선택한 후, 오른쪽 상단의 전체 페이지를 선택합니다.
3. 왼쪽 상단에 완료를 선택합니다. 오른쪽 중간에 있는 작은 사진으로 전체적인 스코롤 된 내용을 확인할 수 있습니다.
4. 파일 앱에 PDF 저장을 선택합니다. 다른 방식으로 저장을 하고 공유를 하는 것을 원하는 경우, 네이버 웨일 등의 앱을 설치해서 사용을 하면 됩니다.
5. 오른쪽 상단의 저장을 눌러줍니다.
6. 일반 화면에 파일을 선택하면, 저장된 스크롤된 스크린샷을 확인할 수 있습니다.
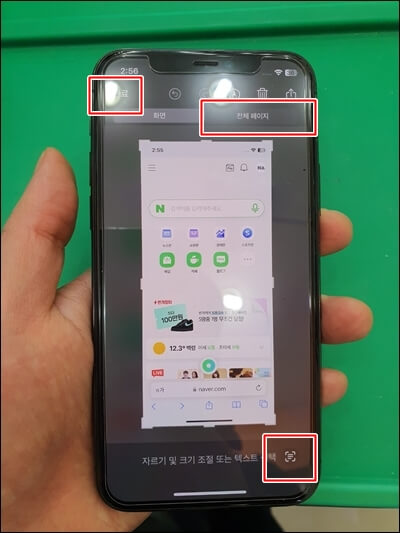
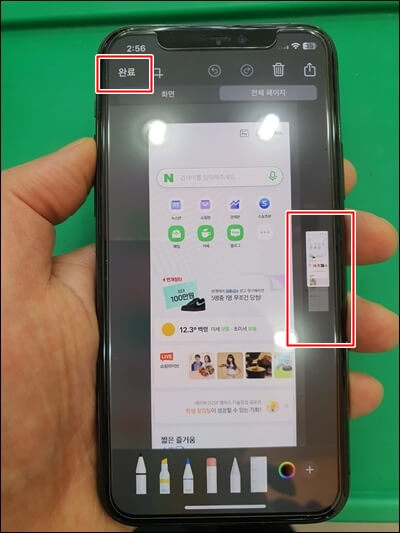
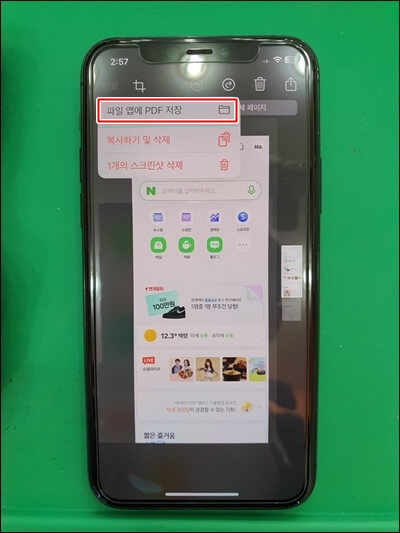
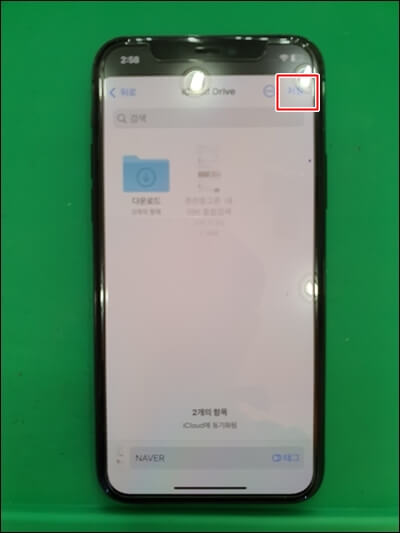
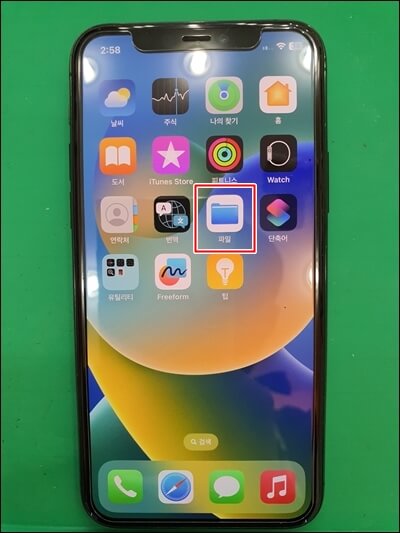
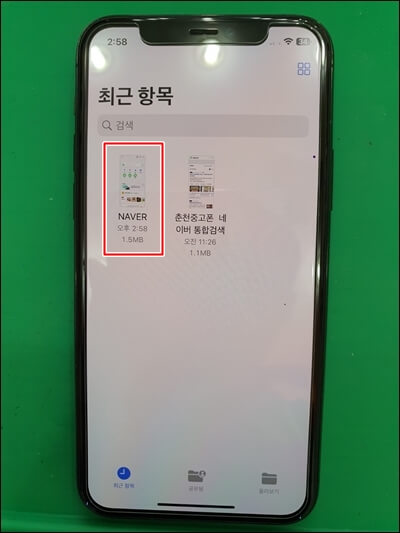
아이폰 캡쳐와 전체 화면 스크롤 방법 마무리
아이폰을 캡쳐하는 방법은 볼륨 상(높이기) 버튼과 측면 버튼을 동시에 1회 짧게 눌러주면 됩니다. 전체 화면을 스크롤하기 위해서는 찍힌 사진에서 전체 페이지를 선택 후, 저장을 하면 됩니다. 전체 화면을 스크린샷을 한 후, 바로 편집도 가능합니다.
애플의 아이폰과 갤럭시 휴대폰은 기능들이 약간씩 다릅니다. 또한 모델에 따라서 약간씩 변하는 경우도 있습니다. 버튼 잡는 방식과 순서만 알면, 누구나 쉽게 활용이 가능합니다. 천천히 한 번 읽어 보시고, 직접 활용을 해보는 것을 추천드립니다.